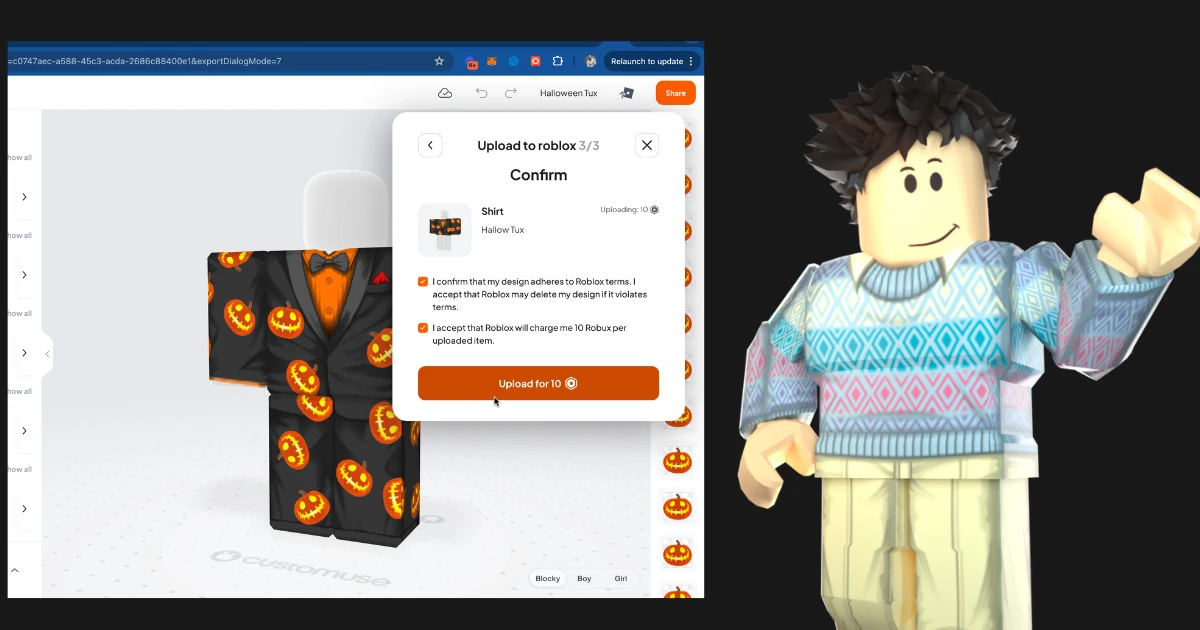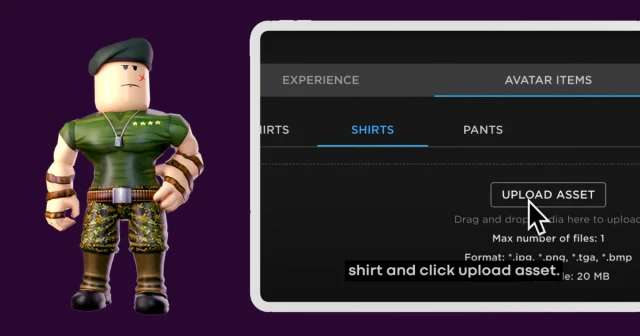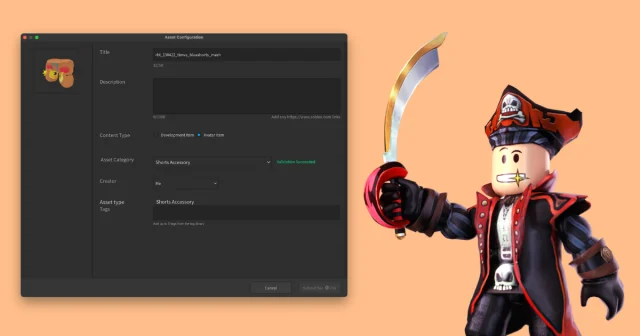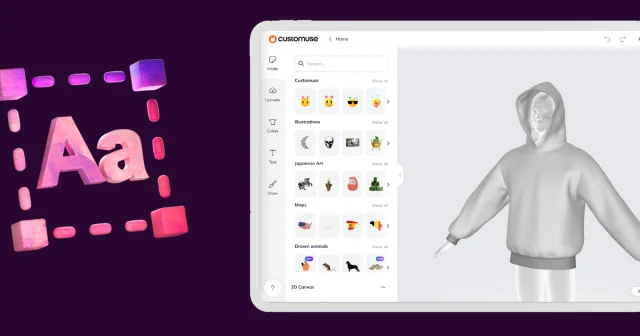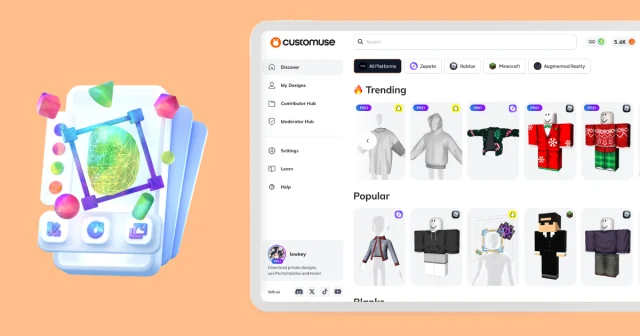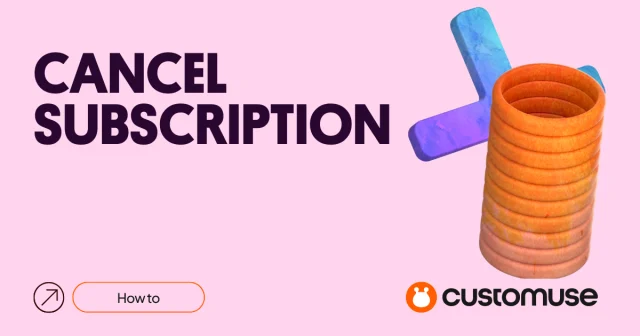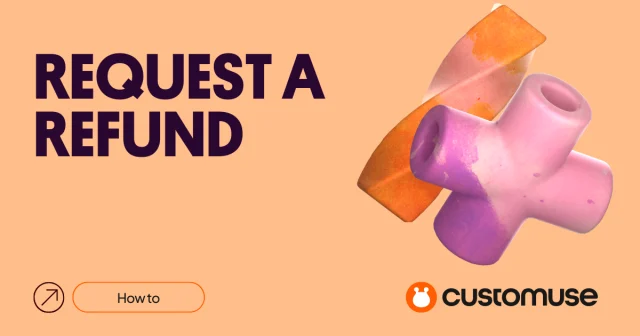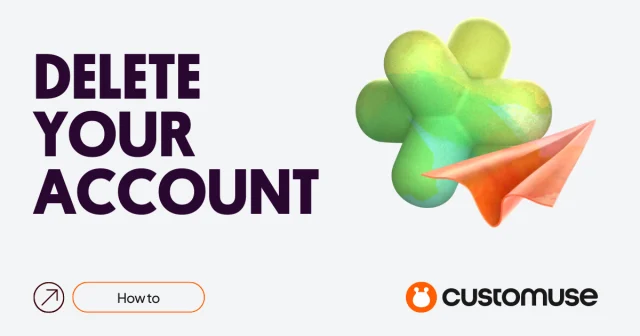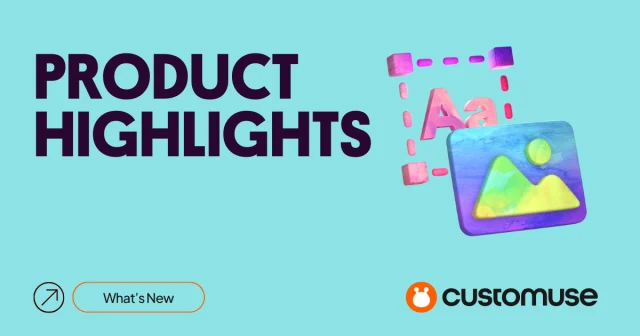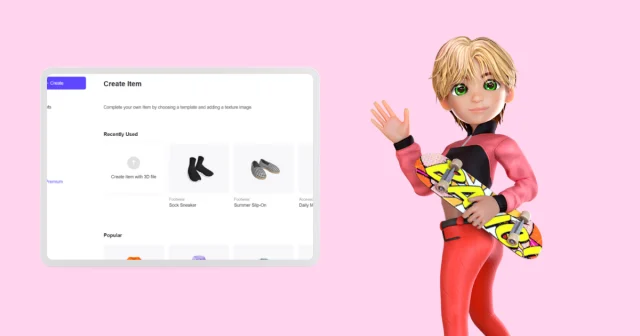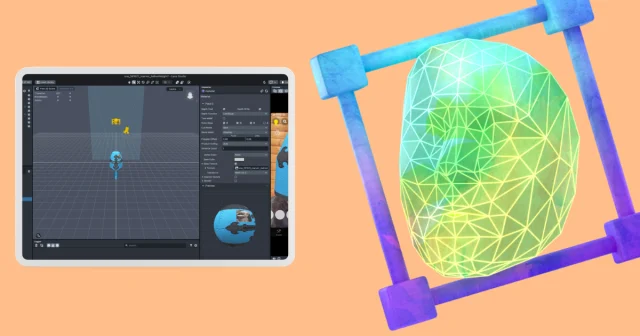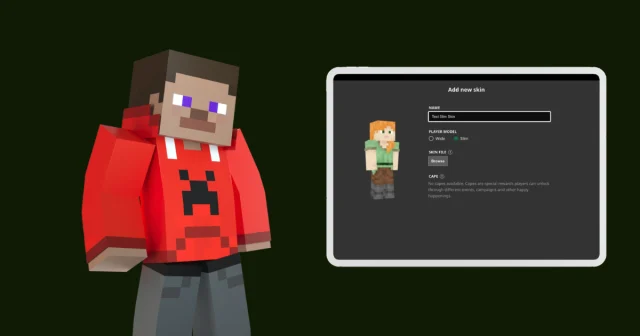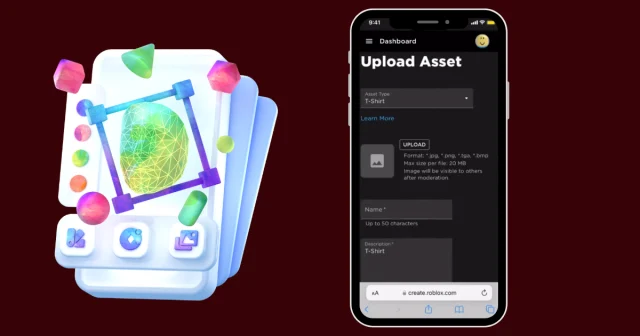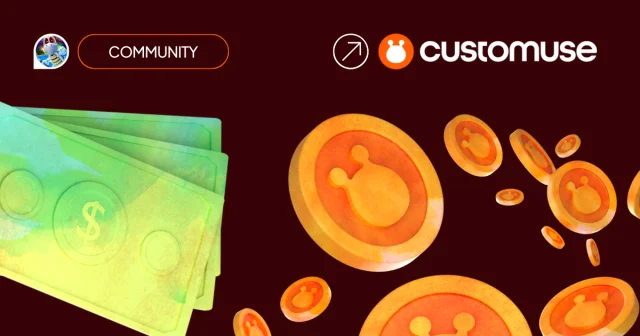We recently introduced the ability to send Roblox Classic Clothing (shirts and pants) directly into Roblox without leaving the Customuse Editor. This tutorial will help you navigate it. Let's get started!
Before you begin
Please make sure you have:
A Customuse Pro subscription (or a free trial of a Pro subscription), because "upload to Roblox" is a Pro feature. If you want to upload designs for free, please use the manual flow.
At least 10 Robux, because Robux takes 10 Robux for each item you upload. You can win some Robux to get you started in Customuse's Discord server
Verified Roblox account. Roblox only allows verified accounts to upload designs directly into Roblox (via API). You can verify your account in Roblox Settings.
Upload to Roblox
Create a design and customize it to your liking. Press "Upload to Roblox" in the Editor's top right corner when ready. You can find the same button in the "Share" menu. Note that if you don't have a Pro subscription, you will see a payment wall here!
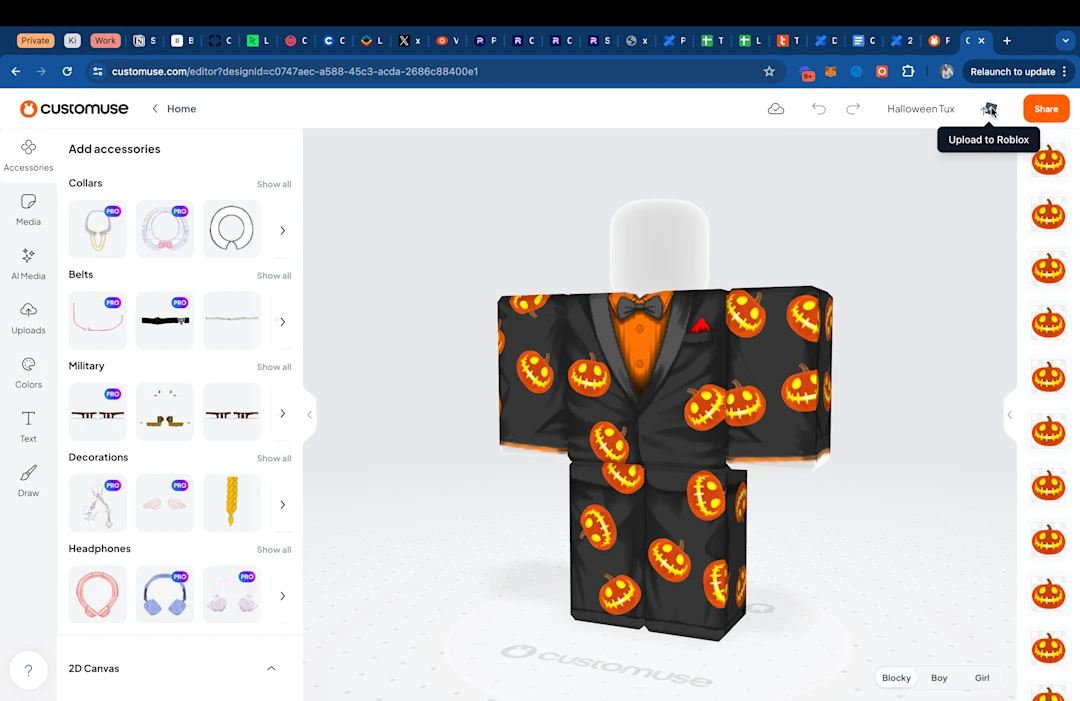
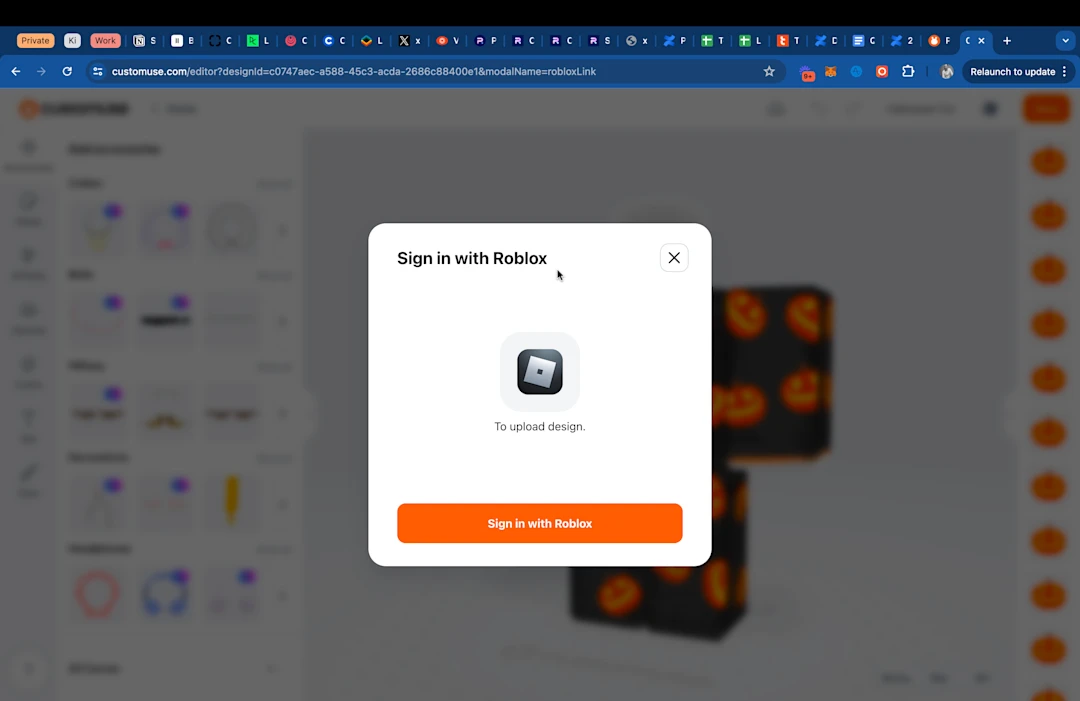
Sign in to Roblox and choose the account to link
Sign in to the Roblox account that you would like to link. If you plan to upload designs to a Roblox group, you still need to sign in to your account first.
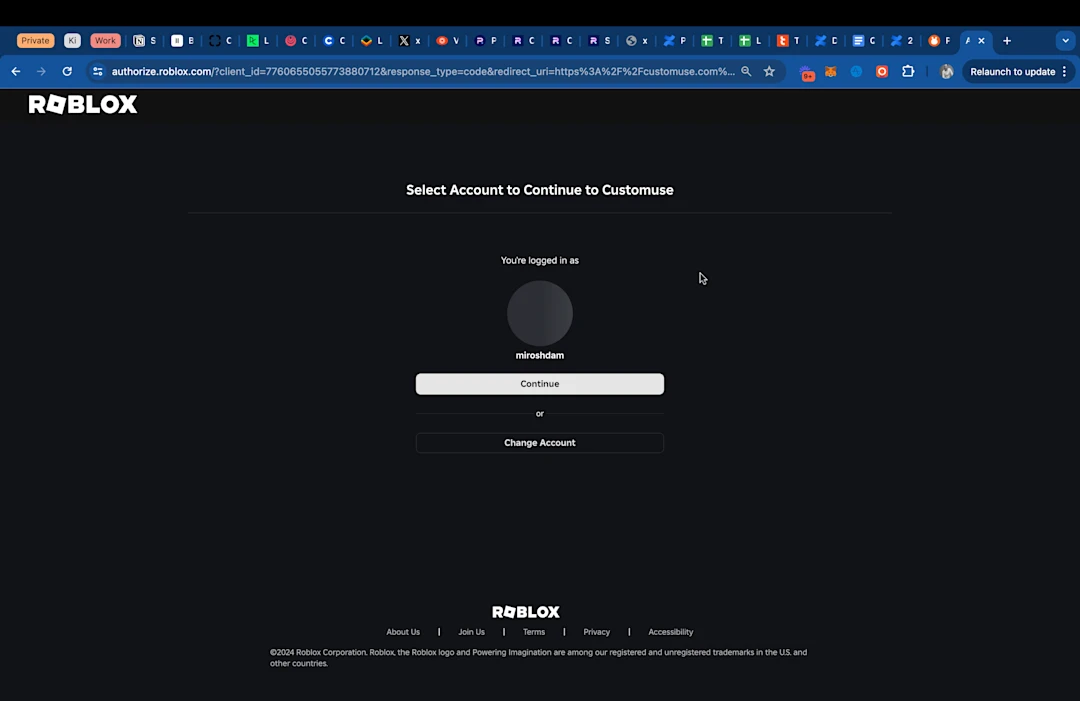
In the next screen select where you would like to upload your design to. If you don't select anything, you will not be able to upload your design and will have to unlink your Roblox account and link it again!
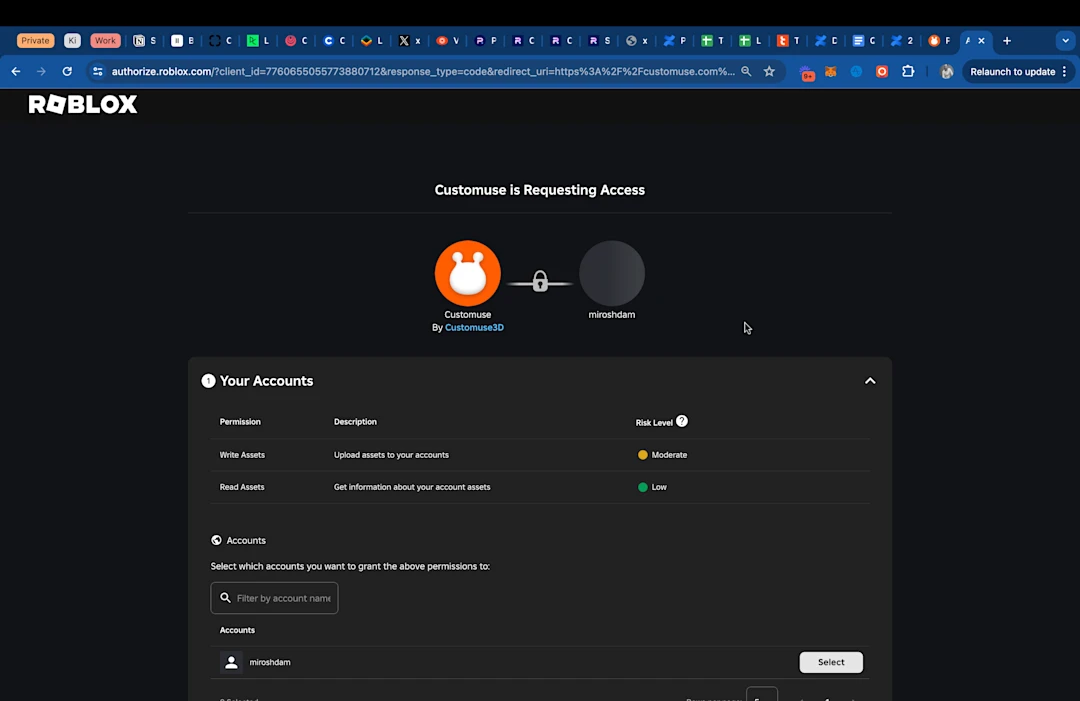
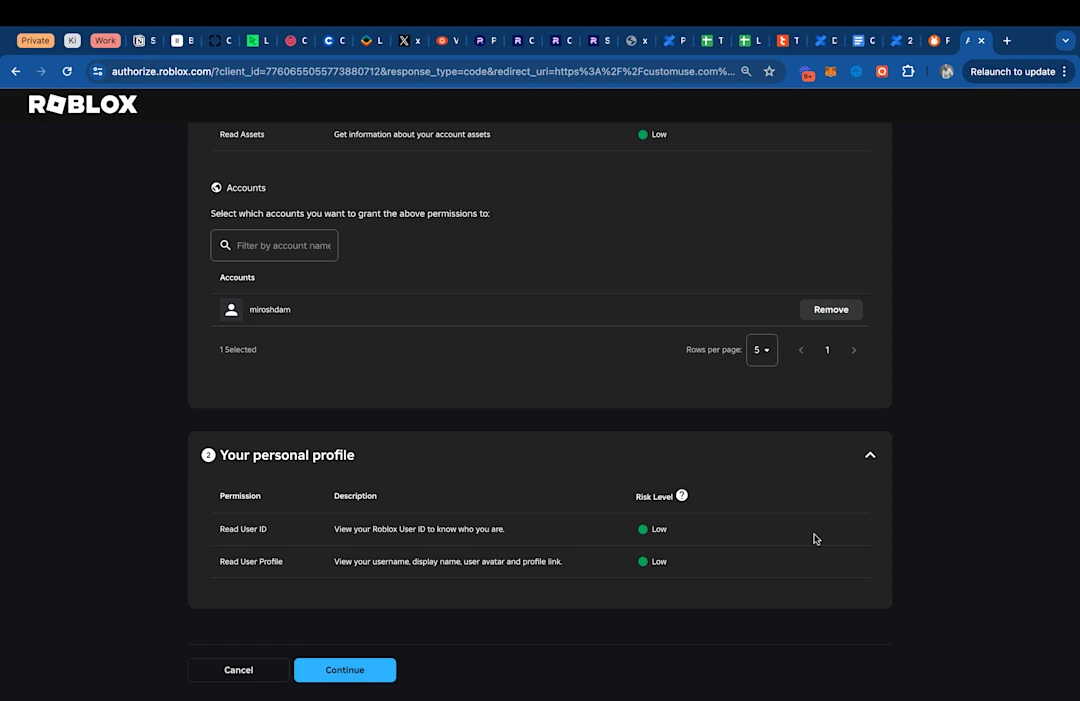
Check the privileges that you grant the Customuse app on Roblox and confirm linking. You will be redirected back to the Customuse Editor.
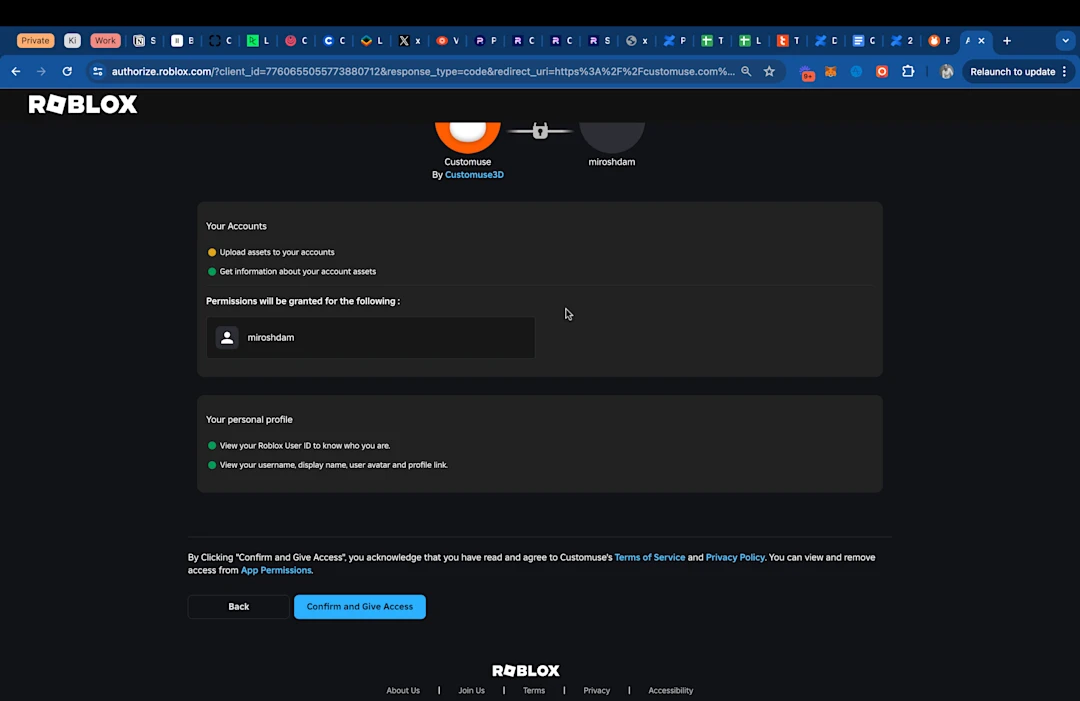
Prepare the design for uploading and upload
Start by selecting the element you want to upload. If you remixed a Shirt design or a Pants design, you will only have 1 choice. However, when you remix a Suit design, it actually consists of 2 elements: a Shirt and Pants. Each will have to be uploaded separately
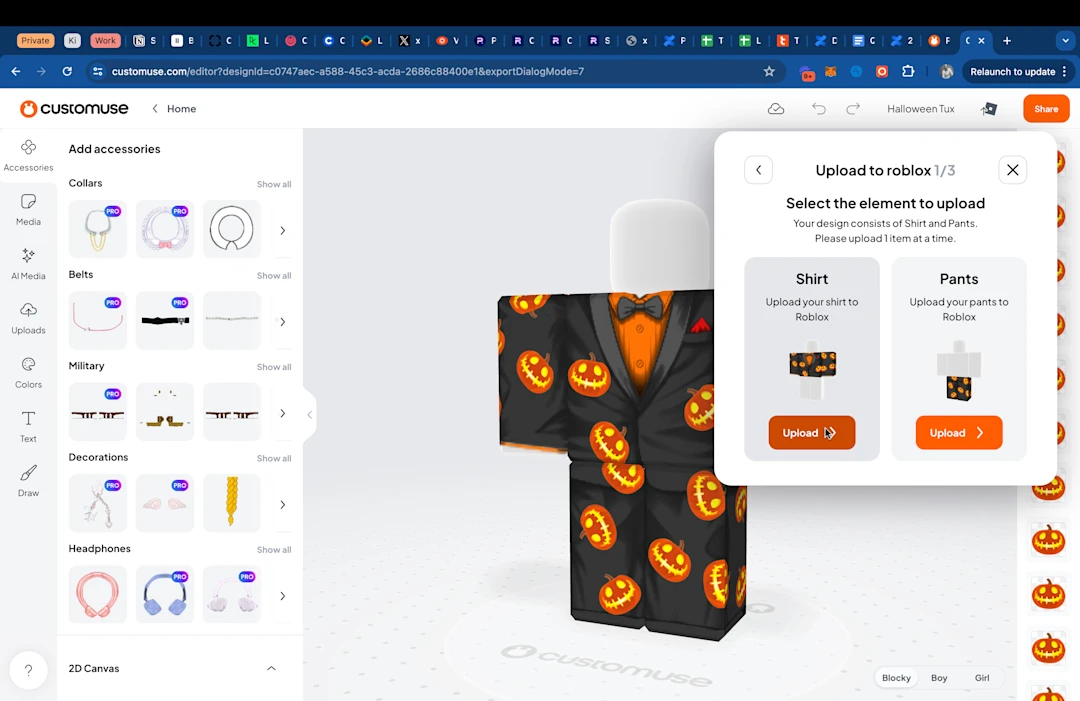
Enter title and description of the design you want to upload. Description is optional but will help make your design discoverable on Roblox.
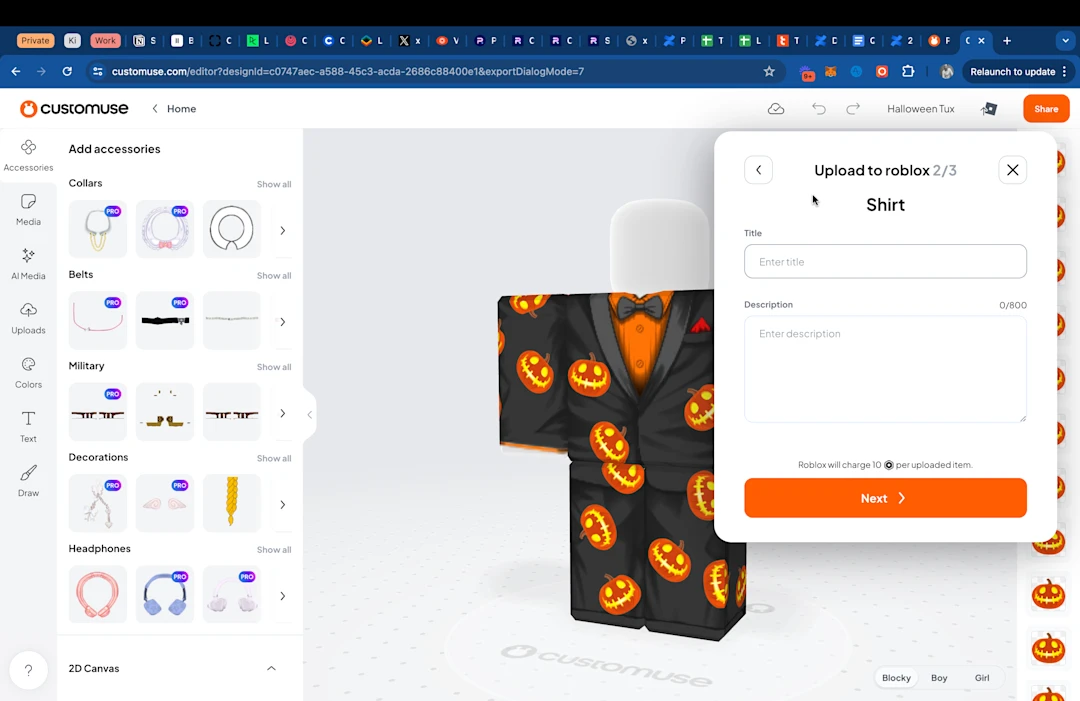
Review all details and when you are ready press "Upload for 10 Robux". When you press this button, the upload begins and Roblox takes your Robux!
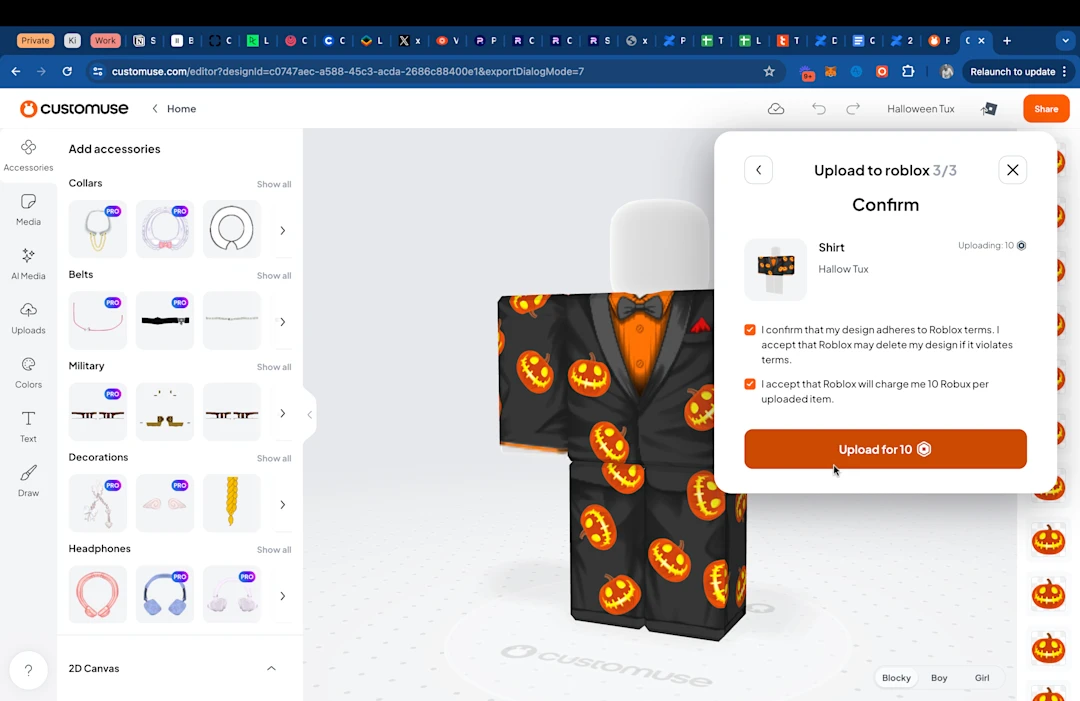
Find the design on Roblox
When the design is uploaded, you will see a confirmation screen. Now let's find the design on Roblox itself!
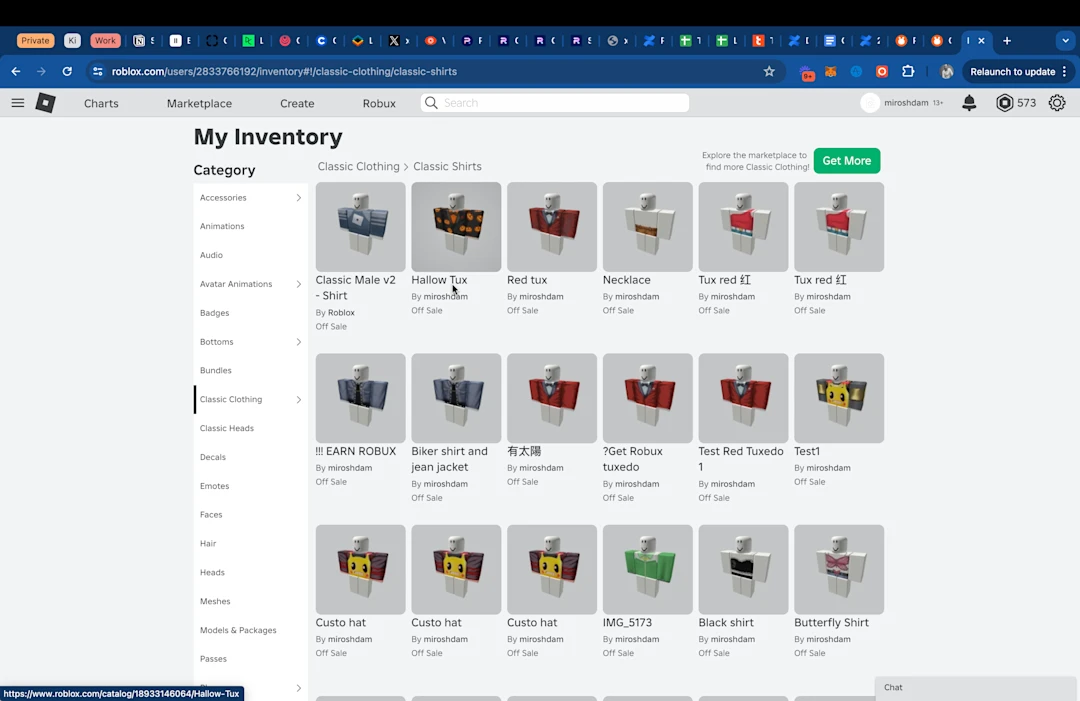
Navigate to Menu > Inventory. You will see your design there! It may take 5-10 minutes for it to be uploaded and to pass moderation. You can click on it and configure it for sale. And now you can make some Robux!