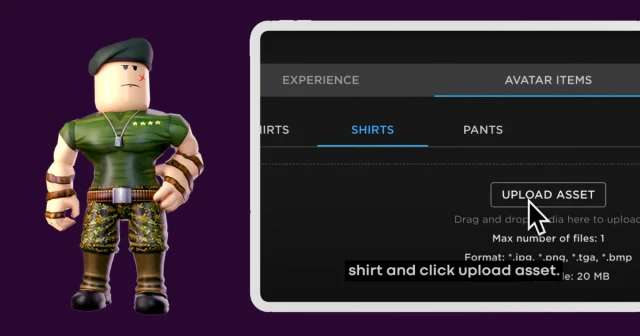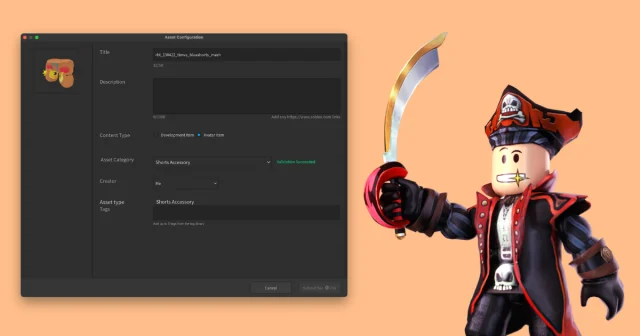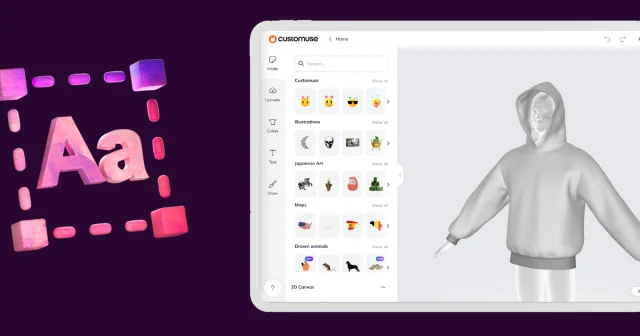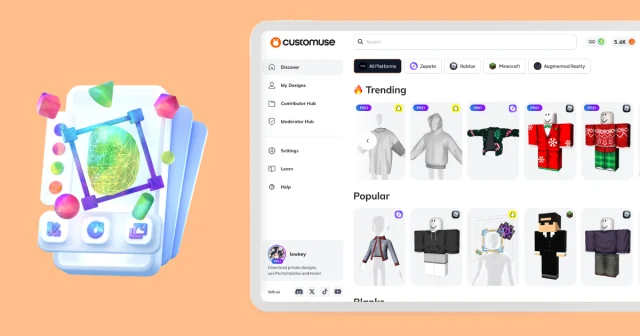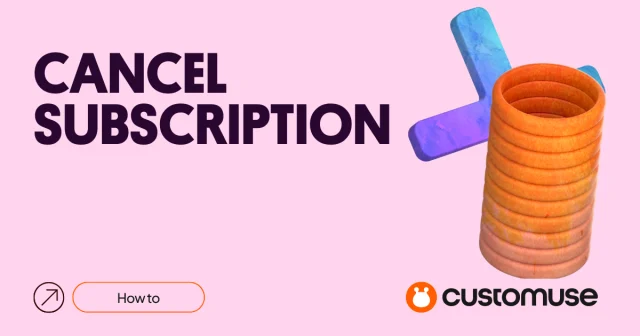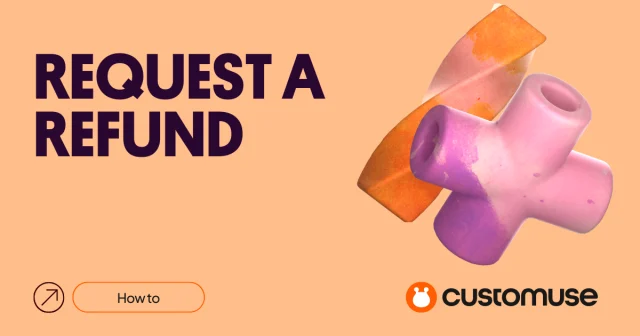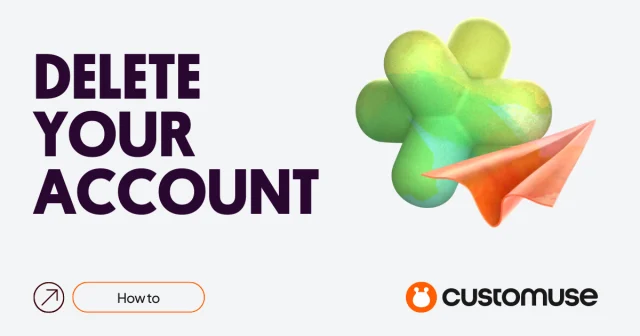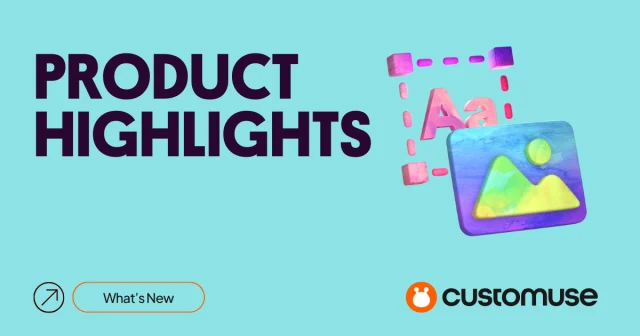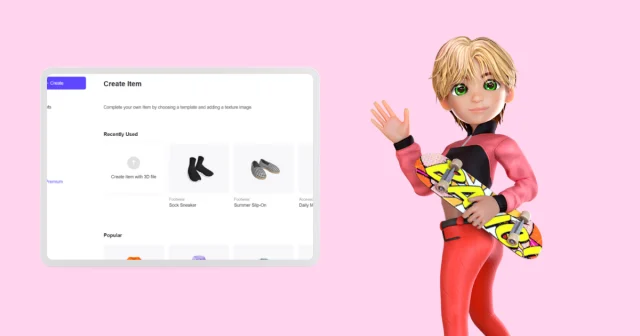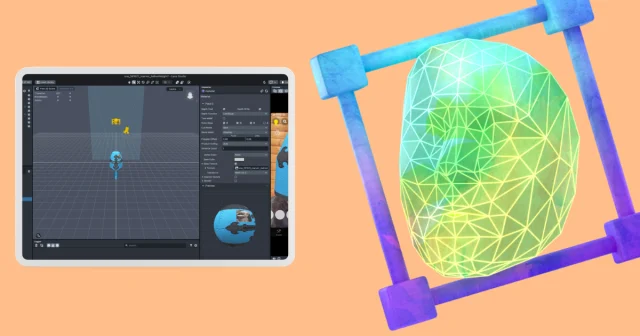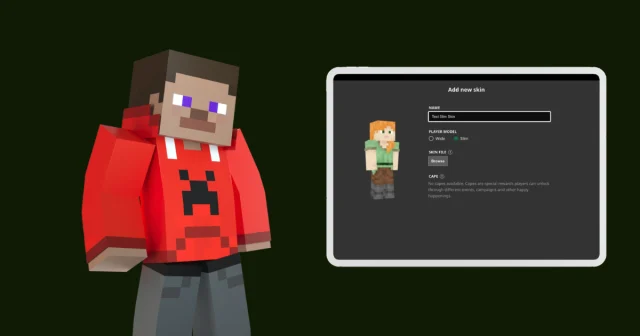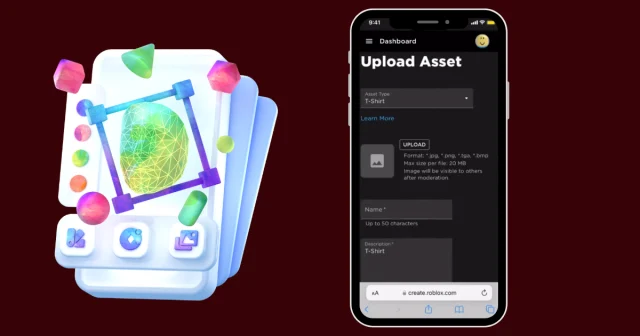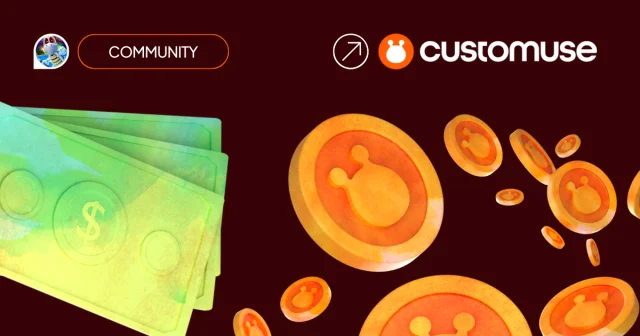Roblox UGC (User-Generated Content) is open to everyone! If you've ever dreamed of creating unique items in Roblox and earning Robux without using complex software customuse is the best way to do so!
In this article, we'll walk you through creating a simple UGC item using Customuse, a user-friendly platform designed for creators of all skill levels. By the end, you'll also learn how to make a 3D render of your UGC item, perfect for sharing on social media.
Getting Started: Creating Your UGC Model
1. Go to Customuse
Begin by creating an account on Customuse using the website or the Customuse mobile app. On Customuse, you need to create an account. Once you've created an account, find the "Roblox 3D" category. This will allow you to choose from various 3D templates that you can customize to your liking.
2. Choose and Customize a Template
After selecting a template, you'll be able to modify it in many ways. Start by adjusting the colors and adding using the tab on the right side. Select a layer of textures to personalize the model. You can also use the ‘Edit 3D’ tab where you can find sliders to tweak the proportions of the model, changing its shape to suit your vision. You can then customise it
Add 3D elements
Customuse has a large and growing collection of 3D elements that you can add to your Roblox UGC designs. Each 3D element can be placed anywhere in the scene, just make sure it meets the requirements in Roblox Studio. All 3D elements in Customuse are recolorable and their shape can be modified. To do that just select a 3D element you want to edit and use the tab on the right.
To help you stay within the polygon limit on Roblox Customuse has a polygon count feature in Customuse. It will warn you when your design has too many details to be uploaded to Roblox.
Other than that the 3D elements can be rotated, scaled, copied and modified in any other way. Try it out!
Edit the shape of the design
Just like the 3D elements, the design itself can be modified. You can add puffiness or increase the sleeve length, make your avatar slimmer or do the opposite and make the clothes look baggy. Each design has unique parameters, be sure to check them all!
Edit texture
You can make all edits that you do with other designs in the Customuse editor. These include:
Incorporate Photos and Text
Add text
Draw on your model
Change colors
Change materials
Creating a 3D Render of Your UGC Item
Once you're satisfied with your design, it's time to create a 3D render. This step is essential for showcasing your creation on social media.
1. Share Your Model
Click on the "Share" button, then select "Share 3D Render." Here, you can choose whether you want to create a video or a photo. Customize the aspect ratio and background to your liking before proceeding.
2. Render and Download
The rendering process may take a few minutes, but once it's complete, you'll be able to download the video or image. This file can then be shared on your social media platforms, helping you promote your UGC item.
Uploading Your UGC Item to Roblox
Now that you've created and rendered your UGC item, it's time to upload it to Roblox! A short summary is below but be sure to check the detailed steps in Roblox UGC Clothing tutorial and Roblox UGC Accessory tutorial!
1. Download the Model Start by downloading the model from Customuse. Simply click the download icon and the model will be saved to your device automatically.
2. Import to Roblox Studio Open Roblox Studio and navigate to the Avatar tab. Select "Import 3D" and choose the .FBX file you downloaded from Customuse. The 3D Importer will generate a preview of your item—just click "Import" to proceed.
3. Fit and Test Your Accessory Before uploading, you need to ensure your accessory fits various Roblox body types. Use the ‘Accessory Fitting Tool.’ You can find this tool in the top bar under the ‘avatar’ category. Now select your model under the Avatar tab. Test the fit on different characters and animations, making any necessary adjustments.
4. Generate and Publish Once your accessory is ready, click the "Generate MeshPart Accessory" button. This will create a copy of your accessory that can be published to Roblox. Right-click on the accessory and select "Publish to Roblox." A menu will appear where you can fill in the required details.
5. Final Steps and Requirements To upload your item, you must have ID verification on your account and a Roblox Premium subscription, which costs $10. Additionally, uploading your UGC item will cost 750 Robux. Once these requirements are met, submit your item and wait for Roblox moderation to approve it.
And that's it! You've successfully created and uploaded your own Roblox UGC item using Customuse. You can also put it up for sale but note the publishing advance you will have to pay (1 000 - 2 000 Robux). Once you are done with that, you can start earning Robux and sharing your unique creations with the Roblox community!